Is your home’s internet use driving you crazy? You’re not alone. Only 23% of parents regularly keep tabs on their kids’ online activities. But don’t worry – we’ve got your back. This guide will show you how to control internet usage at home with seven smart tricks.
Ready for some digital peace? Let’s go!
Key Takeaways
Only 23% of parents regularly monitor their kids’ online activities, despite young people under 20 losing $210.5 million to online scams in 2022.
Parental controls on Wi-Fi routers, phones, tablets, and gaming consoles can block harmful content, set time limits, and manage screen time.
Advanced techniques like setting internet downtime schedules, blocking unsecured Wi-Fi networks, and using MAC address filters offer extra protection.
Placing devices in common areas and encouraging positive social media practices promote responsible internet usage at home.
Third-party apps like Qustodio, Norton Family Premiere, and Kaspersky Safe Kids provide additional control options for routers without built-in parental controls.
Table of Contents
Exploring Parental Controls

Parental controls are your secret weapon for a peaceful digital home. They’re like a magic wand that lets you set limits on screen time, block risky sites, and keep your kids safe online.
Basics and Significance
 Parental controls are digital tools that help moms and dads manage their kids’ online activities. These tools can block harmful content, set time limits, and even turn off internet access.
Parental controls are digital tools that help moms and dads manage their kids’ online activities. These tools can block harmful content, set time limits, and even turn off internet access.
They’re super important in today’s digital world. In 2022, young people under 20 lost a whopping $210.5 million to online scams. That’s scary stuff! But here’s the kicker – only 23% of parents keep tabs on their kids’ online activities regularly.
Yikes!
These controls aren’t just about blocking bad stuff. They’re about teaching kids to be safe and smart online. Think of it as giving your kids a digital safety net while they learn to swim in the vast ocean of the internet.
Digital peace at home starts with smart parental controls.
And with fibre internet becoming more common, it’s crucial to set up these safeguards. Let’s dive into how to set up these controls on different devices….
Variety of Control Options

Moving from the basics, let’s explore the many ways to control internet use at home. Parents have a bunch of tools at their fingertips. These range from simple to advanced options.
Router settings offer a good start. They let you block websites and set time limits. But that’s just the tip of the iceberg. Device-specific controls on phones and tablets give more power.
Some apps can track screen time and filter content. Internet providers also jump in with their own tools. AT&T, T-Mobile, and Verizon offer plans to manage data use. These cost between $4.99 and $10 a month.
For those who want more, third-party software like Aura adds extra features. Their “Pause The Internet” tool can stop all online activity with one click.
Implementing Internet Parental Controls

Setting up parental controls is easier than you think. You can start with your Wi-Fi router or modem – they’re like the gatekeepers of your home internet. From there, move on to individual devices… phones, tablets, and those gaming consoles that seem to eat up all your kids’ time!
Configurations on Wi-Fi Routers and Modems

Setting up parental controls on your Wi-Fi router or modem is a smart move. It’s a key step in creating a safer online space for your family.
- Access your router’s settings: Open a web browser and type your router’s IP address. It’s often 192.168.0.1 or 192.168.1.1.
- Log in: Use your admin username and password. If you haven’t changed these, check the router’s manual for default login info.
- Find parental controls: Look for tabs like “Access Control” or “Parental Controls” in the settings menu.
- Set up user profiles: Create profiles for each family member. This lets you tailor internet access for different ages.
- Apply content filters: Block specific websites or categories. Many routers let you filter adult content, violence, or social media.
- Schedule internet access: Set time limits for internet use. This helps manage screen time and encourages offline activities.
- Disable remote admin: Turn off the wireless remote administrator feature. This adds an extra layer of security to your home network.
- Save and reboot: After making changes, save your settings and restart your router. This ensures all new rules take effect.
Settings for Devices: Phones, Tablets, and Gaming Consoles

Now that we’ve covered Wi-Fi routers, let’s talk about device-specific controls. Your phones, tablets, and gaming consoles need special attention too. Here’s how to set them up:
- Smartphones:
- Android: Use Google Family Link to manage app access and screen time.
- iPhone: Enable Screen Time in Settings to limit app usage and content.
- Tablets:
- iPad: Set up Family Sharing for content restrictions and app limits.
- Samsung tablets: Use Samsung Kids mode for a safe, controlled environment.
- Gaming Consoles:
- Xbox: Set up a child account with specific permissions and time limits.
- PlayStation: Create a sub-account with parental controls for games and online play.
- Common Features:
- Location tracking: Keep tabs on your kids’ whereabouts.
- Content filters: Block inappropriate websites and apps.
- Time limits: Set daily or weekly screen time allowances.
- Operating System Controls:
- Windows 10: Use Microsoft Family Safety for comprehensive device management.
- macOS Ventura 13: Set up Screen Time to monitor and limit device usage.
- Third-Party Apps:
- Norton Family: Offers advanced features like school-time restrictions.
- Qustodio: Provides detailed reports on device and app usage.
These tools help, but open conversations about online safety are important. Stay involved in your family’s digital life for the best results.
Advanced Techniques for Parental Controls
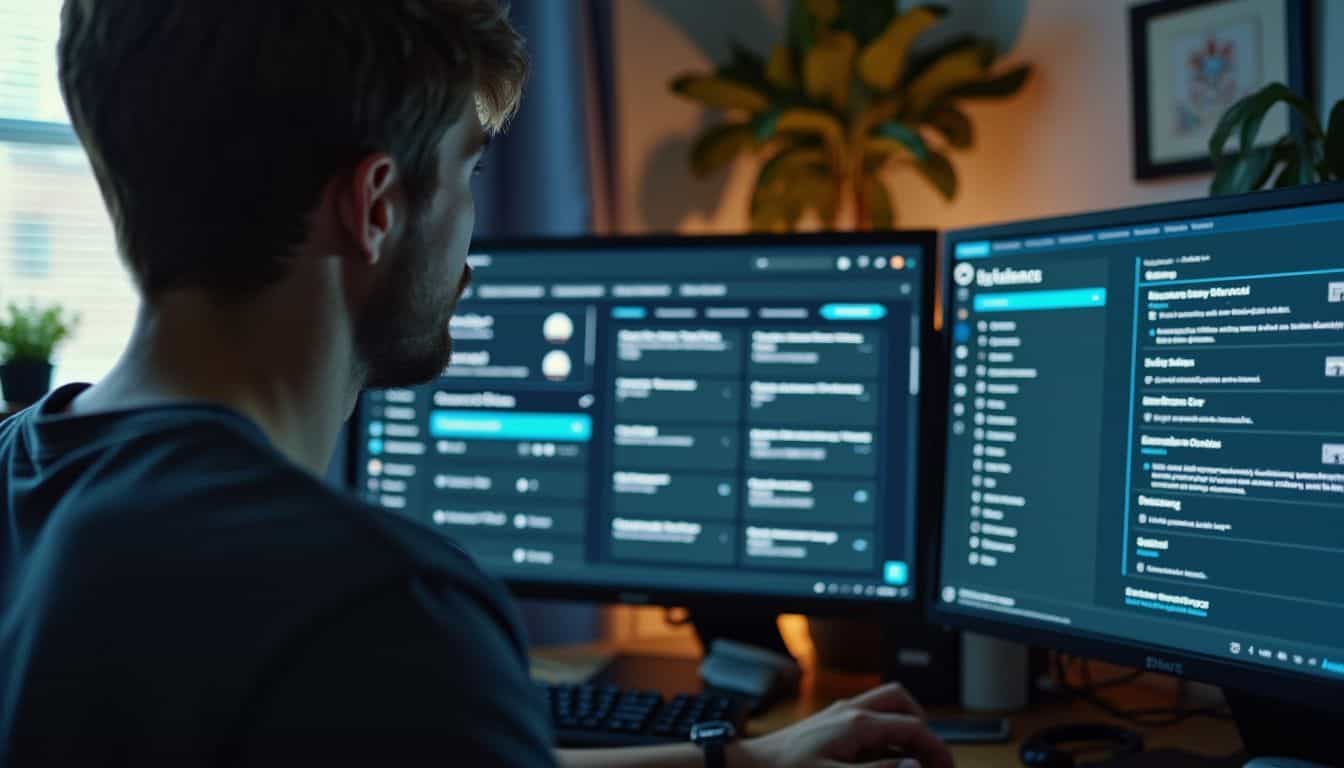
Ready to level up your parental controls? Let’s dive into some pro moves. These tricks will give you more power over your family’s online time – and maybe even score you some peace of mind.
Setting Internet Downtime Schedules
 Internet downtime schedules are a game-changer for digital peace at home. They let you set daily black-out periods when Wi-Fi shuts off automatically. This trick works wonders during homework, dinner, and bedtime.
Internet downtime schedules are a game-changer for digital peace at home. They let you set daily black-out periods when Wi-Fi shuts off automatically. This trick works wonders during homework, dinner, and bedtime.
Kids get better sleep and focus more on family time. It’s easy to set up through your router’s admin controls.
Most routers with parental controls offer scheduling options. You pick which devices to limit and when. For example, you might block your teen’s phone from 10 PM to 7 AM. Or cut off gaming consoles during study hours.
The beauty is in the customization – you tailor it to your family’s needs.
A well-timed internet break can be the secret sauce for family harmony.
Block Access to Unsecured Wi-Fi Networks

Unsecured Wi-Fi networks can be risky. They’re like open doors for hackers. To stay safe, block access to these networks on your devices. Most smartphones and laptops have settings to do this.
Look for options like “Auto-Connect” or “Ask to Join Networks” and turn them off. This simple step can save you from data theft and online scams.
You can also use a Virtual Private Network (VPN) for extra protection. A VPN pairs with multiple devices, lets you safely access files on remote devices as well as hides your online activity, even on public Wi-Fi. It’s like a secret tunnel for your data. Many good VPNs are easy to use and don’t cost much.
By taking these steps, you’ll keep your family’s online info safer from prying eyes.
Apply MAC Address Filters on Specific Devices
MAC address filters offer a smart way to control internet access at home. They work like a bouncer at a club, only letting in devices you’ve approved. You can set this up on your router to keep unwanted gadgets off your network.
It’s a nifty trick for moms who want to manage their kids’ online time.
But heads up – newer devices can change their MAC addresses. This means your iPhone or Android might slip past your filter. To stay on top of this, try using guest networks or whitelists.
These tools give you more say over who gets online in your house. It’s all about finding what works best for your family’s digital peace.
Promote Responsible Internet Usage

Let’s talk about smart internet use at home. It’s all about finding that sweet spot between online fun and real-life connections.
Position Devices in Common Areas
Put devices where everyone can see them. This simple trick works wonders. Keep laptops and phones in the living room or kitchen. It’s harder for kids to hide what they’re doing online.
Plus, it’s easier to chat about what they see.
Out of sight, out of mind doesn’t work with internet safety.
This setup also helps set good habits. Kids learn to use the internet with others around. They’re less likely to stumble onto bad stuff. And you’re right there if they need help. It’s a win-win for the whole family.
Encourage Positive Social Media Practices
Social media can be a double-edged sword. It’s fun, but it can also hurt. Teach your kids to use it wisely. Show them how to post kind comments and share uplifting content. Talk about the dangers of cyberbullying and oversharing personal info.
Set a good example by using social media positively yourself.
Time limits are key for digital health. Set rules for when and how long family members can scroll through feeds. This is extra important before bedtime. Too much screen time can mess with sleep and mood.
Encourage face-to-face chats and outdoor activities as alternatives to constant online connection. Balance is the goal for a happier, healthier home life.
Discussing Internet Safety
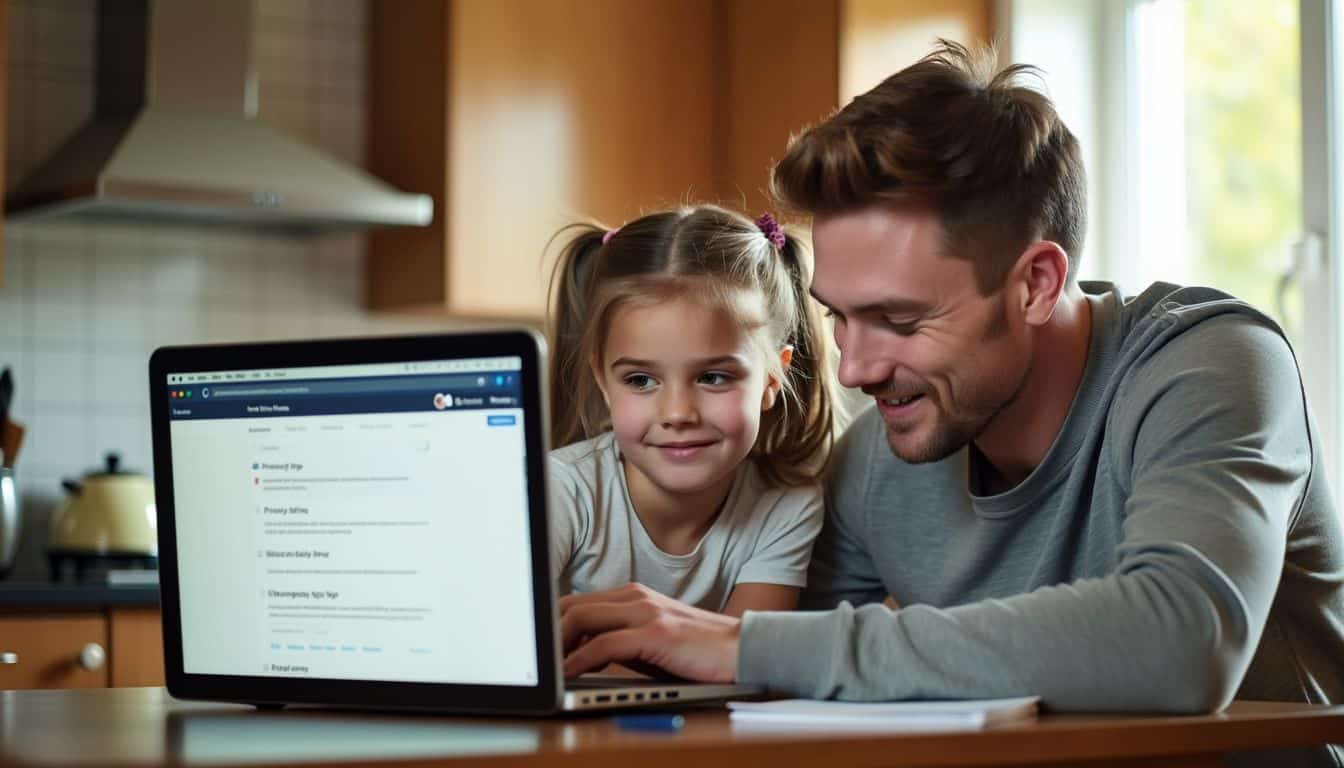
Talking about online safety with kids isn’t just a one-time chat. It’s an ongoing conversation that grows as they do. You’ll want to cover topics like privacy settings, cyberbullying, and the risks of sharing personal info online.
Conversations on Internet Use and Safety with Kids
Let’s chat about internet safety with our kids. It’s not scary – it’s smart! Kids face real risks online, like bullies and bad guys. We need to talk about these dangers often. But don’t worry, it’s not all doom and gloom.
We can teach our little ones to be safe and have fun online.
Start with the basics. Tell kids not to share personal info or talk to strangers online. Explain that what they post stays forever – no take-backs! Set some ground rules, like time limits for screens.
And hey, if you need a break, learn how to survive without the internet for a bit. Keep an eye on what they do online, but give them some trust too.
It’s all about balance and keeping those lines of communication open.
Alternatives for Routers Without Parental Controls

No parental controls on your router? No problem! You’ve got options. Third-party apps and your internet provider might have just what you need.
Utilize Third-Party Apps and Software
Third-party apps and software can be lifesavers for moms trying to manage internet use at home. These tools offer extra protection and control, especially for devices that lack built-in parental controls.
- Qustodio: This app is a mom’s best friend. It blocks harmful content, tracks location, and monitors online activity. You can set time limits for apps and games too.
- Norton Family Premiere: It’s like having a digital nanny. This software keeps tabs on web browsing, blocks iffy sites, and even sends you reports on your kids’ online habits.
- Kaspersky Safe Kids: Think of it as a safety net for your little ones’ digital adventures. It filters content, manages screen time, and even tracks your child’s location.
- Net Nanny: This app is like a watchful eye on the internet. It screens content in real-time, blocks porn, and lets you set different rules for each child.
- Bark: It’s like having a digital guard dog. Bark keeps an eye on texts, emails, and social media, alerting you to potential issues like cyberbullying or self-harm.
- OpenDNS Family Shield: This free service is a no-fuss solution. It blocks adult content at the network level, protecting all devices connected to your home Wi-Fi.
- Circle Home Plus: It’s like a magic box for your home network. This device pairs with an app to manage screen time, filter content, and pause the internet with a tap.
Consult with Your Internet Service Provider
Your internet company can be a great ally in keeping your home’s online world safe. They often know the best routers with built-in safety features. Give them a call and chat about what your family needs.
They might suggest cool tools or apps to help manage internet use at home. Plus, they can walk you through setting up your router for max protection.
Don’t be shy to reach out to your provider now and then. Tech changes fast, and they’ll have the scoop on new ways to keep your kids safe online. Make sure they get how important this is to you.
With their help, you can create a digital space that’s both fun and secure for the whole family.
People Also Ask
How can I keep my kids safe online?
Use parental control software on devices like iPads and phones. Set up web filters to block bad sites. Talk to your kids about online safety and teach them digital smarts.
What’s the best way to protect my personal info on the web?
Be careful on social media. Don’t click weird links in emails. Use strong passwords. Watch out for fake sites trying to steal your data. Keep your devices updated to stop hackers.
How do I stop wasting time on social media?
Set time limits on apps like Instagram and TikTok. Turn off notifications. Delete apps you don’t need. Find offline hobbies. Remember, real life beats scrolling any day!
Can I control internet use on all my home gadgets?
You bet! Use your router settings to limit web time on phones, computers, and gaming systems. Some routers let you pause the internet for family time. Sweet digital peace!
What should I watch out for with my kids’ online gaming?
Keep an eye on in-game purchases. Set up accounts together. Talk about cyberbullies. Know what games they play, like Minecraft or Roblox. Gaming can be fun, but stay smart!
How do I balance screen time and mental health at home?
Set device-free zones. Have family tech breaks. Get outside. Talk face-to-face. Remember, too much screen time can mess with sleep and mood. Find your digital happy place!
References
https://www.aura.com/learn/how-to-control-internet-access-at-home (2023-07-13)
https://www.esafety.gov.au/parents/issues-and-advice/parental-controls
https://www.forbes.com/home-improvement/internet/set-up-parental-controls-on-router/
https://www.internetmatters.org/parental-controls/smartphones-and-other-devices/
https://www.pcmag.com/how-to/how-to-kick-your-kids-off-the-wi-fi
https://superuser.com/questions/1415732/temporarily-disable-wlan-internet-access-for-children-but-allow-it-for-adults (2019-03-20)
https://community.tp-link.com/us/home/forum/topic/260456
https://community.netgear.com/t5/NETGEAR-Smart-Home-Parental/Smart-Parental-Controls-and-MAC-filtering/td-p/2243018 (2022-07-22)
https://www.robeson.k12.nc.us/o/prospect/article/1092323 (2023-04-27)
https://www.robeson.k12.nc.us/o/rsms/article/1092326 (2023-04-27)
https://usa.kaspersky.com/resource-center/preemptive-safety/kids-online-safety
https://www.highfocuscenters.com/discussing-internet-browsing-safety-with-your-kids/ (2021-10-13)
https://www.parentingwithfocus.org/post/do-you-have-the-right-parental-controls-for-your-children-s-devices (2022-08-26)
https://ifixscreens.com/child-safety-online-effective-parental-control-practices/
