Have you tried to figure out how to edit home videos, but ended up feeling stuck or confused? A good video editor and thoughtful storytelling will turn your shaky-cam clips into movies that your family actually enjoys.
In this post you’ll learn easy steps—from basic trimming in AcmeCut, choosing the right frame rate and adding royalty-free music—to make clear, engaging videos. Follow along to transform messy footage into stunning home movies!
Key Takeaways
Pick editing software that matches your skills—free apps such as AcmeCut are perfect if you’re starting out, while more advanced editors like Adobe Premiere Pro or DaVinci Resolve offer extra features for experienced users.
Keep your footage organized—create clear folders and name your clips with easy-to-understand labels, like “Birthday_Kitchen_Mom.mp4”, to avoid wasting time later.
Basic editing makes the biggest difference—trim your clips, add smooth transitions, and play around with slow motion for exciting scenes.
Good audio beats fancy visuals—clear out any distracting background sounds, and select music that matches the feeling and style of your video.
Quick visual touches—like color adjustments, filters, or short text captions—can transform regular clips into polished, appealing videos without complicated editing tools.
Table of Contents
Choosing the Right Video Editing Software
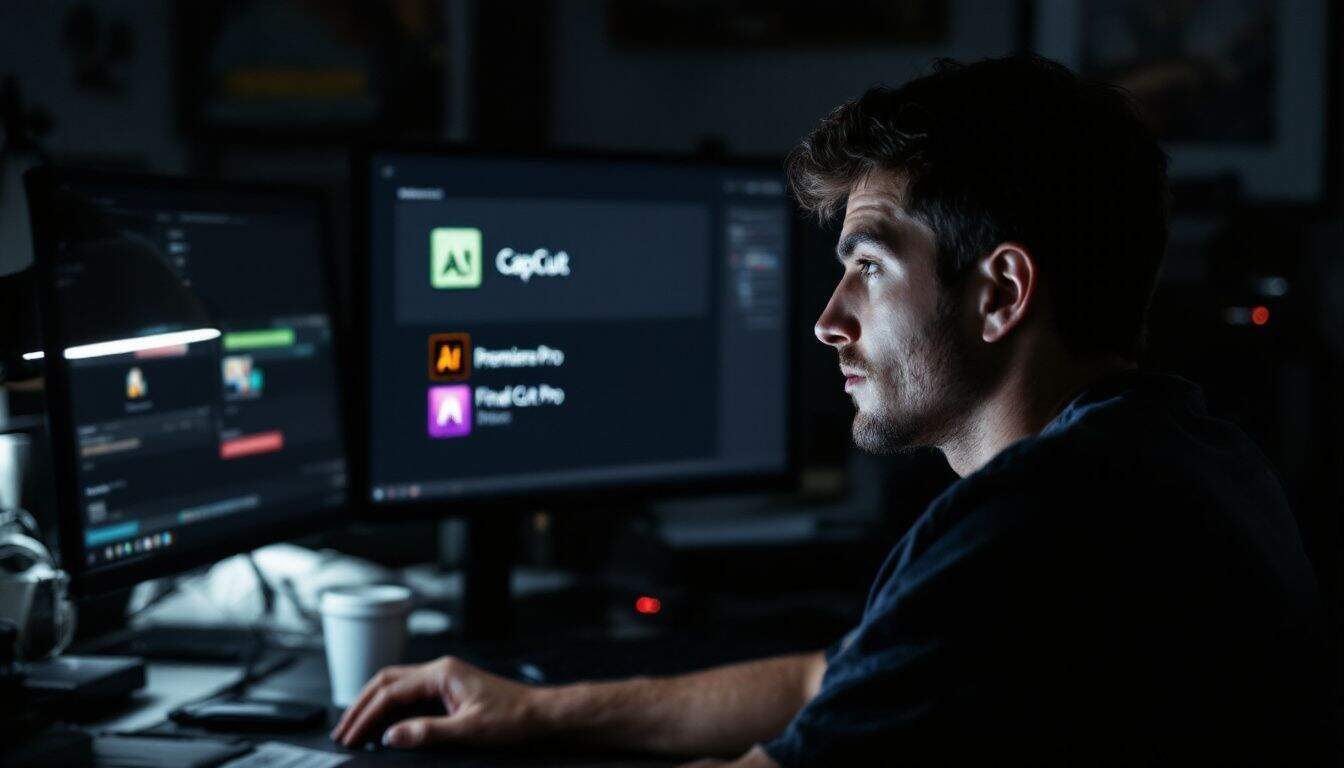
The right video editing software makes all the difference in your home movie projects. You’ll need to match your skill level with the proper tools, from basic free options like AcmeCut to more advanced programs that offer special effects and precise control.
Free vs. Paid Options
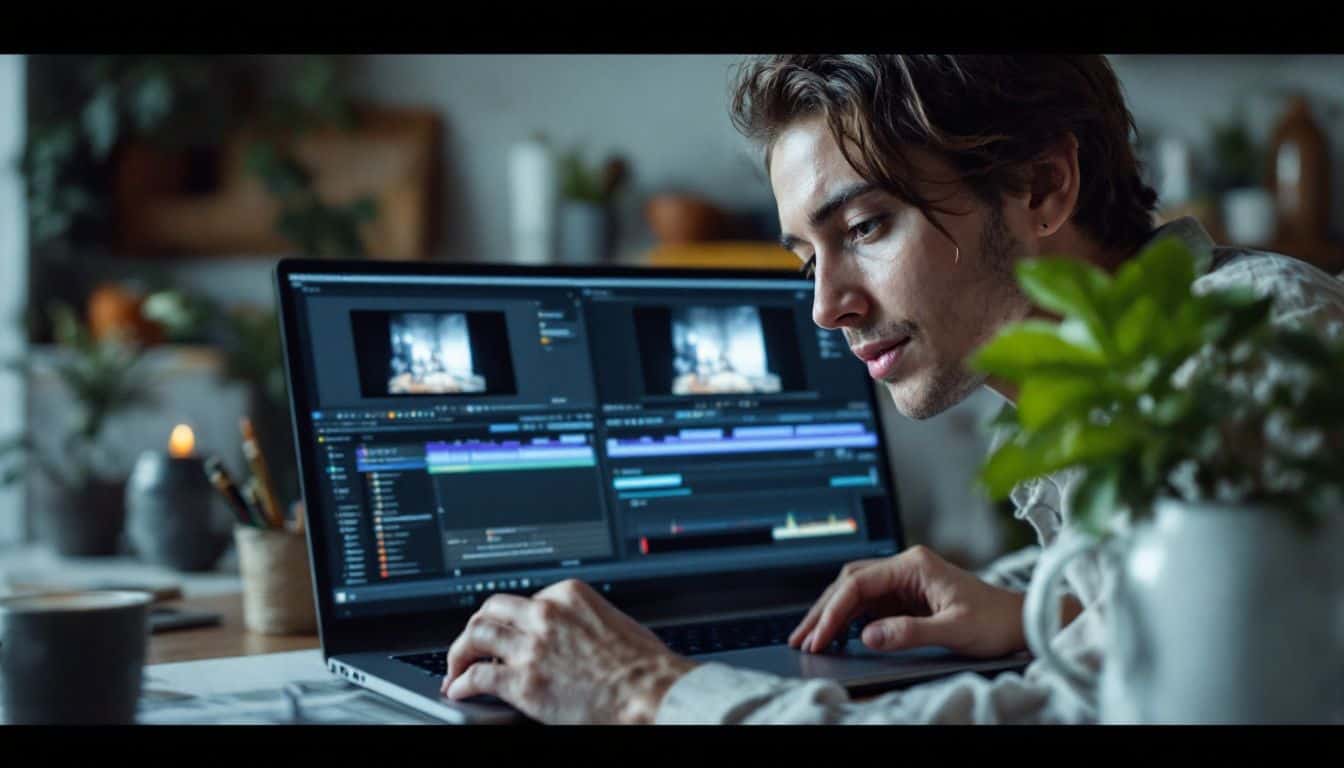
Choosing the right video editing software depends on your goals and budget. Free and paid options each have distinct advantages that can impact your home video projects.
| Free Video Editors | Paid Video Editors |
|---|---|
| Perfect for beginners and casual projects | Ideal for serious hobbyists and professionals |
| Limited features but user-friendly interfaces | Advanced features with more customization options |
| May include watermarks on exported videos | No watermarks on final projects |
| Possible performance issues with large projects | Better handling of complex edits and high-resolution footage |
| Examples: DaVinci Resolve (free version), iMovie | Examples: Adobe Premiere Pro, Final Cut Pro, DaVinci Resolve Studio |
| Good for social media clips and simple family videos | Suited for weddings, documentaries, and professional content |
| Some privacy concerns with free online platforms | More secure with local storage options |
| Works on basic computers and laptops | Often requires more powerful hardware |
I started with AcmeCut for my daughter’s dance recital videos and found it surprisingly capable for a free program. My videos looked polished enough for family sharing, though I noticed limitations when trying more complex effects. Now let’s explore some specific software recommendations for beginners who want to start their editing journey.
Recommended Software for Beginners

You now have the good and bad about free versus paid options, so here’s a handy list of beginner-friendly software picks. These simple tools help you edit videos easily, while still letting you advance your skills over time:
- Apple iMovie provides a clean layout and ready-to-use templates, great for making professional-looking videos quickly. Its drag-and-drop system made editing my vacation videos simple, even as a total beginner.
- VEED lets you edit online, without downloading anything extra onto your computer. The interface feels straightforward, ideal for cutting clips or quickly adding some text to your Instagram stories.
- Canva AI Video Editor turns regular footage into attention-grabbing videos in just a few clicks. My sister tried it for her first YouTube video and loved how AI suggested matching music tracks.
- DaVinci Resolve offers powerful professional-level tools for free, including excellent color correction, making everyday videos look movie-like. The basic version runs smoothly on both Windows 10 and Windows 11 computers.
- OpenShot works across different operating systems and doesn’t use much computer memory. Its easy timeline setup works great for adding simple fade-ins or fade-outs to phone-recorded videos.
- VSDC Video Editor supports most common video formats and includes effects that easily enhance landscape-mode recordings. Even its free features offer enough editing power for making attractive TikTok clips.
- FilmoraGo helps you quickly edit videos right from your smartphone, handy for minor adjustments before sending videos through WhatsApp or Dropbox. The app even has a noise reduction option, great for quieting windy background noise outdoors.
- Microsoft Photos comes already installed on Windows devices, and provides basic cut-and-join functions with simple transitions. I regularly use it for fast edits whenever fancy effects aren’t needed.
Advanced Software for Professionals

Professional video editing demands dependable software to tackle demanding tasks smoothly. Top-quality video editors include powerful features that turn ordinary footage into polished, cinema-like creations:
- DaVinci Resolve delivers exceptional color correction and top-notch production quality. Its precise color tools give you Hollywood-level control over subtle shades and vibrant tones.
- Adobe Premiere Pro continues as the top pick among video professionals—even though it might take some time to master. Filmmakers appreciate its smooth connection with other Adobe tools for total project flexibility.
- Final Cut Pro combines advanced features and smooth performance with an easy one-time purchase. Apple fans often prefer its clean design and fast editing capabilities suitable for quick project turnaround.
- DaVinci Resolve Studio adds AI-powered functions that reduce repetitive editing work. Its smart tools simplify tasks like object tracking, fixing audio imperfections, and improving facial details with little effort.
- AcmeCut gives users professional editing tools at affordable prices. Its popularity grows from offering powerful yet easy-to-use features—no film school experience required.
- Pro-level software easily handles full HD, 4K, and higher resolutions for sharp playback without fuzziness. Videos stay sharp, from big screens to popular streaming platforms.
- Advanced video software includes strong audio editing tools beyond basic sound control. Remove unwanted background noises or quickly generate smooth narration using built-in text to speech features.
- Keyboard shortcuts save valuable time and dramatically speed up editing workflows. Mastering shortcut keys helps editors wrap up projects quicker—even shaving hours off editing sessions.
- Cloud storage features keep project files easy to access from any location or device. Programs offering links to services like Google Drive or iCloud simplify teamwork on shared projects.
- Modern motion graphics tools and smooth transitions deliver seamless, polished cuts between video scenes. These visual touches help maintain viewer interest and set the ideal pacing for your content.
Preparing Your Footage

Before you start cutting clips, you need to set up your workspace by moving your videos from your phone or camera to your editing program. Good prep work saves time later and helps you find the perfect shots when you need them most.
Importing Videos to Your Editing Software
Transferring your videos from smartphone or camera to your editing software is the first big step toward making great videos. I usually just plug my device right into the computer through a USB port—or sometimes, I upload clips to Google Photos, just to grab them quicker.
Many editing programs, such as Movavi Video Editor, include simple drag-and-drop tools, making file uploading pretty painless. Still, take a moment to see if your video files match what your software supports; not all editors handle every file type.
The organization of your footage is the foundation of great storytelling.
Right after importing your clips, open a new project in your chosen editing program and organize your videos into clearly named folders. Keeping similar clips grouped together—and labeling them well—helps you quickly find exactly what you need later on.
Frequent saves protect against lost work and frustration, saving you headaches. Take a little time early on to explore your program’s layout and understand the tools you’ll use for editing.
Organizing Clips and Media Files
After importing your video clips, organizing them clearly will save you hours of headaches later. A simple and clear file-naming system helps keep track of everything. For instance, labeling clips like “Birthday_Kitchen_Mom.mp4” tells you exactly what’s inside without opening it.
Make one main folder for the project, then create separate subfolders for each camera. I place all clips from my iPhone into one folder, while storing my husband’s Samsung recordings in another.
Just doing this simple step usually cuts my editing time in half.
Your media files need clear labels, too. Adding metadata tags like “funny”, “must-use”, or “delete later” lets you quickly sift through clips. Many editing apps let you group similar clips into separate bins or assign different color labels.
One friend suggested creating a separate folder dedicated solely to stock footage and music tracks—which turned out to be great advice. Keeping your media neat and organized—whether on your hard drive or in the cloud—makes editing enjoyable and efficient, instead of a late-night struggle.
Familiarizing Yourself with the Editor Layout
Once your clips are neatly stored in folders, get comfortable with your editor layout. Most video editing programs share similar functions—even if they appear different at first glance.
Typically, you’ll see a preview window, a timeline, and a media bin. The preview window lets you check how your edits look. Your timeline arranges clips exactly how they’ll play out in your video.
The media bin, meanwhile, stores all imported files you’re ready to use.
Spend about five minutes exploring the basic editing tools before starting your project. Check out where to find the cut tool and how you can add transitions between clips. Locate the text tool to apply titles and the audio mixer for adjusting volume levels.
Most editing programs include tooltip popups if you hover your cursor over icons. Easy-to-use software like AcmeCut simplifies this process with clear, simple layouts. AcmeCut also has handy features, like the AI caption generator, which adds captions automatically in only a few quick steps.
Learning some keyboard shortcuts is another useful habit to get into—they help your editing move faster as your confidence grows.
Basic Editing Techniques
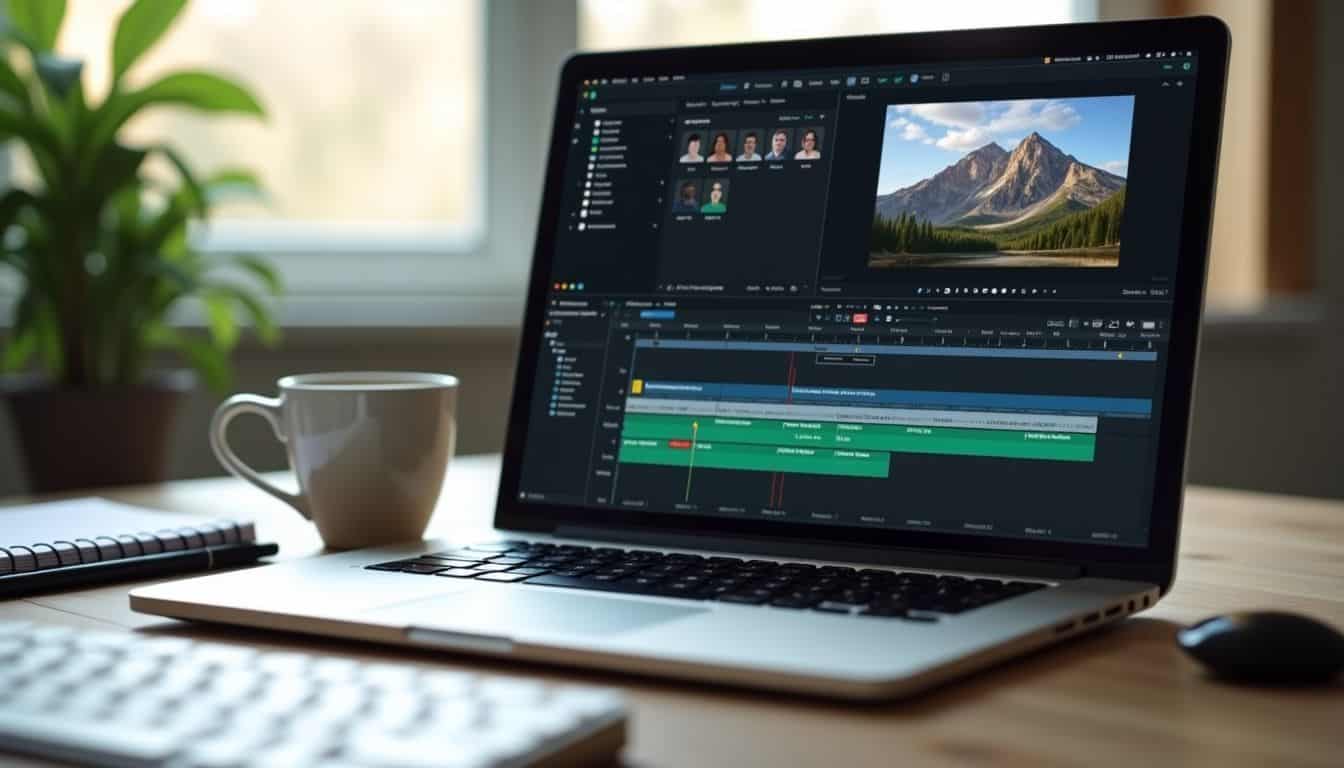
Basic editing skills form the core of great home videos – learn to trim clips, add smooth transitions, and play with video speed to make your footage shine! Read on to see how these simple tricks can turn your raw footage into a masterpiece.
Trimming and Cutting Clips
Trimming clips is the foundation of great video editing. The CLIP method shows you how to trim out unwanted scenes that don’t add value to your story. Shaky footage, awkward pauses, or even someone suddenly blocking your shot—all of these moments can easily be cut.
With user-friendly tools like Camtasia Editor, just move the handles at the ends of your clip right in the timeline to shorten scenes. Doing this quick cleanup step improves your video’s flow and pacing, keeping your audience’s attention right until the end.
The secret to great editing isn’t what you add—it’s what you take away.
Smart editing choices can turn dull clips into engaging content. Try jump cuts to skip over boring parts, or fade-ins and fade-outs for smoother scene shifts. The Kuleshov effect teaches us viewers naturally link the meaning between shots placed side-by-side—so choose carefully which clips you put together.
Making these bigger edits early on in your timeline saves lots of effort and time down the road. Next up, we’ll explore how thoughtful transitions can help your clips flow seamlessly and give your video a polished touch.
Adding Smooth Transitions
Smooth transitions help your home videos flow just like professional films. Simple effects like fades, dissolves, and wipes connect scenes smoothly, without sudden jumps. Subtle options tend to work best—they keep focus on your footage instead of distracting viewers.
Using too many flashy effects can actually make videos look less professional and more homemade. Personally, I’ve used AcmeCut and found cross dissolves perfect for family scenes. Quick cuts, meanwhile, add energy and excitement to action shots.
Fade-in and fade-out effects are ideal to open and close videos neatly.
You can experiment with transitions to match each video’s theme or story. Ripple effects suit beach scenes nicely, and jump cuts boost energy for fast-moving clips. Most smartphone editing apps offer these standard choices.
Picking transitions that match your video’s mood makes a noticeable difference. Thoughtful transitions give videos a smooth, polished feel. For best results, stick with just two or three transition styles per video.
That way, your content feels consistent, clean, and natural—letting memories shine through clearly.
Adjusting Video Speed (Slow Motion or Timelapse)
Adjusting video speed adds excitement and creativity to your home clips. Slow motion is fantastic for highlighting quick actions—like your kids leaping off swings or water splashes at the pool.
To do this, drop your video’s playback speed to around 50% inside your video editing app. Most smartphones today record at 60 frames per second, ideal for creating clear, fluid slow-motion effects.
Shooting at higher frame rates captures extra detail, helping your clips stay crisp when slowed down.
Time-lapse, on the other hand, speeds things up. It turns long, gradual changes into short, energetic sequences. Set the clip speed to at least 200%, or even faster, to transform sunsets or busy street traffic into lively fast-motion scenes.
Nature videos, holiday celebrations, and family gatherings look especially fun with this trick. Applying these speed edits is quick and simple using apps like AcmeCut—even from your smartphone or ChromeOS laptop.
With these easy edits, your TikToks and reels become instantly more engaging than typical videos.
Enhancing Audio

Clear audio makes your videos shine more than fancy visuals. You can fix background noise and add music that matches your video’s mood with tools like AcmeCut.
Removing Background Noise
Background noise can ruin your home videos quicker than a dropped ice cream on a sunny sidewalk. Buzzing, hissing, and random sounds sneak into clips, making voices tough to understand.
Most editing apps have tools to reduce unwanted noise. You’ll usually find them tucked inside the audio settings—just pull a slider to tone down background sounds and keep voices nice and crisp.
If you’re already using Riverside, it offers a handy noise reduction feature right in the studio settings—a single click is all it takes.
Clean audio makes viewers stay longer than pretty visuals ever will.
For trickier audio issues, Riverside has the Magic Audio tool. This AI-based feature cleans background noise automatically. You won’t need to worry about complicated sound-editing terms or processes.
In minutes, Magic Audio transforms rough audio into clear, professional-quality sound. Even simple phone-shot videos will sound like you rented top-notch equipment. This easy editing step alone will help your TikTok videos grab more attention than others who skip audio cleanup.
Adding Background Music
Music brings your home videos to life. Truly, the perfect song can transform a simple birthday clip into a touching moment—one that moves your mom to happy tears. Matching the right music to your scenes matters; upbeat tunes fit perfectly with kids playing, while gentle melodies pair beautifully with baby’s first steps.
Think of background music as lenses for your video—it lets viewers clearly feel your message and emotion.
Each type of music creates its own mood. Cheerful tracks lift viewers’ spirits, while powerful and intense music builds anticipation and suspense. AcmeCut even features one-click beat syncing, matching your tunes precisely to your video moments.
Before, I had to struggle doing this manually on my phone, and it always took forever. Now, it takes just seconds.
Pairing your videos with great-sounding tracks keeps viewers engaged and watching longer. People stay interested from beginning to end, enjoying every second.
Syncing Audio with Video
Aligning your audio with your video can totally transform your home movies. Last month, I tried AcmeCut, and its one-click sync was a huge time saver for me—what usually took hours, this app handled in mere seconds.
It instantly matches the sound track up with your video clips, making everything flow seamlessly. Another easy option is iMovie, which provides simple tools for matching audio and video.
VEED.io is also a helpful choice; you can move audio around bit-by-bit, getting the timing just right. For tougher edits, Final Cut Pro X offers “Synchronize Clips”—a feature that’s practically magic.
Even the best visuals fall flat if the audio doesn’t match. Smartphones today shoot incredible video quality, yet the audio recording often disappoints. Fixing bad sound or adding background music later means you’ll need precise syncing to avoid that strange “dubbed-over” look.
Focus on matching words with mouth movements or lining up music beats with key actions on screen. Most editing software will display your sound and video tracks as waveforms, making it pretty easy to match them visually.
To simplify editing, just clap your hands once clearly before filming starts; that quick action gives you a visual cue to line up audio perfectly.
Adding Visual Effects
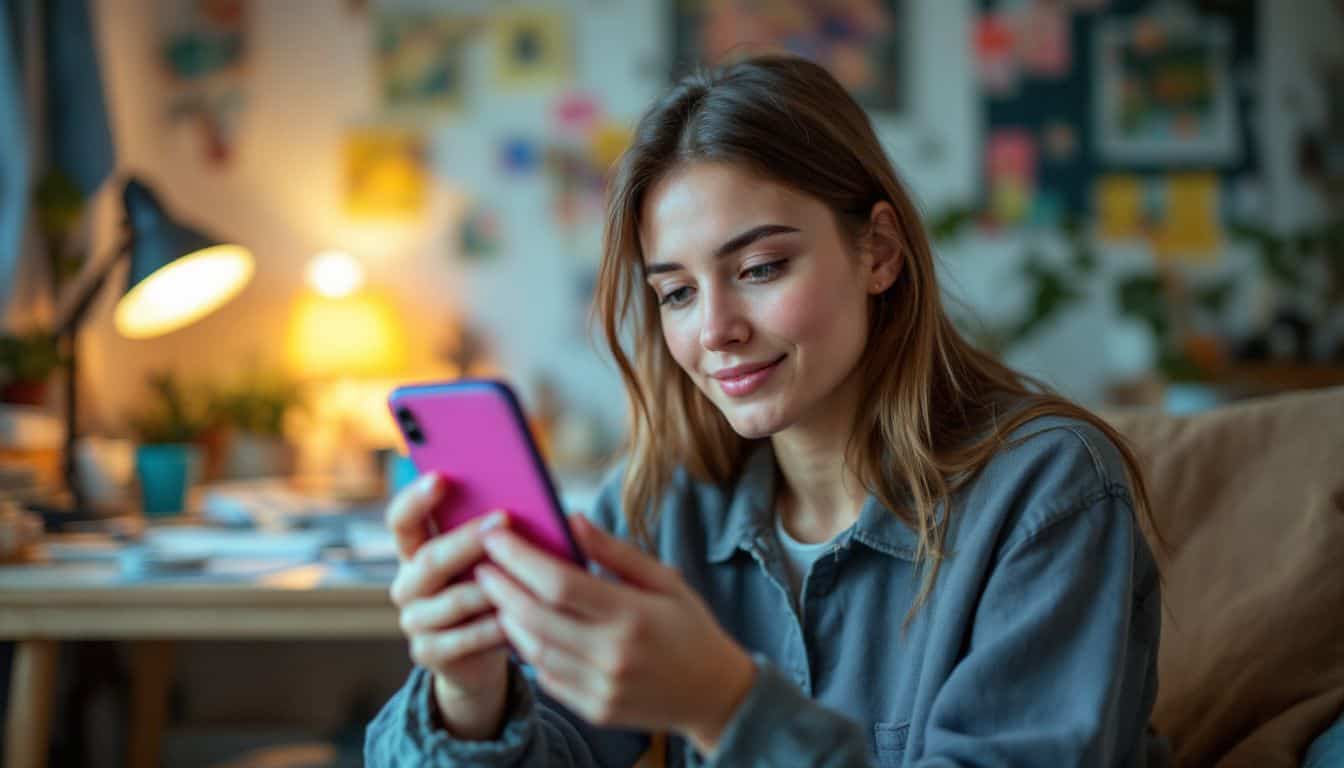
Visual effects can turn plain videos into eye-catching masterpieces. AcmeCut offers simple tools for color correction that make your TikTok videos pop with vibrant hues and smooth transitions.
Applying Filters and Color Correction
Filters can bring your home videos to life—in just a couple clicks. First, pick the clip you want to edit. Next, find the FILTERS feature on your editing toolbar, then scroll through to find a style you love.
Many apps offer an easy slider tool, letting you control how strong the filter appears. This lets you easily go bold—or keep things subtle.
Color correction takes footage from basic to brilliant, tackling lighting issues and setting a clear mood. Make colors pop by increasing contrast, brighten scenes by boosting saturation, or use tint adjustments to create cozy warmth or crisp coolness.
Apps like YouTube Create have loads of handy filters and easy-to-use color tools, so even beginners can get impressive results. Your phone’s camera clips can truly shine using these quick editing tricks.
Text overlays instantly draw viewers in and clearly share your story. Just be sure your text stays long enough on screen, giving viewers time to comfortably read it. For single images or photos, use the “Ken Burns effect”—it adds a gentle zoom or pan, keeping the visuals lively.
Choose text colors and styles that match your personal vibe, resulting in a clean, professional look. These little touches help your videos stand out and draw viewers closer.
Using Text Overlays and Title Templates
Text overlays quickly grab your audience’s attention and bring your family videos to life. I’ve discovered that adding captions to our vacation clips tells the story better than visuals alone.
Simple desktop or mobile tools, like Adobe Premiere Pro, iMovie, and Canva, make creating these attention-grabbing words fun and easy. The trick is keeping messages short, sweet—and easy to read.
High contrast colors, like white text on dark footage, help your captions clearly stand out.
Place your captions thoughtfully, so nothing important gets covered up. No one wants text blocking their kid’s smile at a birthday party…right? Most editing tools offer ready-made title templates you can easily use, saving you the trouble of starting from a blank canvas.
These built-in templates add a polished, pro-like feel to your home video quickly and simply. After I started using captions on my TikTok videos, views noticeably increased, probably because people watch without sound a lot.
Custom subtitles can also help family members who prefer or need closed captions to enjoy your home movies fully.
Adding Motion Effects to Stills
Still images can feel surprisingly alive—with just a touch of motion effects. The Ken Burns method lets you smoothly zoom or pan across a photo, turning static moments into dynamic visuals.
Try apps like AcmeCut, and transform simple family pictures into mini cinematic moments. Use gentle close-ups on smiling faces or soft pans across scenic backdrops, perfect for capturing eyes on TikTok or Pinterest.
The key is matching motion effects to your story’s feel. Quick zooms can capture excitement, and slow pans offer a calmer mood—easy, simple tweaks that make your images memorable.
Add subtle movements to old vacation shots or sweet baby photos for extra emotional punch. Even tripod shots, taken neatly in landscape orientation, become engaging video clips when you add these touches.
Many women love using this trick, turning ordinary slideshows into heartfelt stories their family and friends genuinely enjoy.
Creating a Narrative

Creating a story with your clips makes your home videos shine – learn how to arrange shots, use extra footage, and add just the right amount of effects to keep viewers glued to their screens…
Arranging Clips to Tell a Story
Great storytelling is the heart of any memorable home video. Your footage should have a simple structure—a clear beginning, middle, and end—to keep your viewers interested. Start by organizing clips based on the location or the timeline they happened.
Kick off your video with the strongest shots to pull people in, but leave some powerful scenes for a satisfying finish. The Kuleshov effect is a film idea showing how people create meaning from shots based on their order—so how you arrange scenes matters a lot.
Give your story clear direction, always keeping your audience in mind. For example, TikTok clips usually have quicker pacing than videos made to save family memories. Try cutting scenes during action moments; if someone waves at the end of one scene, match it smoothly with the same wave in the next.
Extra footage—called B-roll—helps add context and smooths over awkward cuts without interrupting your main story. AcmeCut offers straightforward editing tools, making it easy to put clips in logical order.
Don’t overload your video with too many flashy effects; it can distract viewers and hurt the natural flow.
Using B-Roll Footage for Context
B-roll footage is your secret weapon… it breathes life right into your home videos. These additional clips enrich the main footage, bringing out more meaning and emotion. Personally, I love to layer in scenery shots, close-ups of interesting objects, or quick reaction moments—these little touches keep my family videos engaging.
Plus, B-roll smooths out awkward transitions, making your final video easier to watch and enjoy.
Your main video, known as A-roll, only covers part of what’s happening. To fully express context and feeling, you need thoughtful B-roll choices. Try mixing in old family archival footage, or even free stock clips you find online.
In family interviews especially, B-roll footage shines—it softens the “talking head” look, allowing viewers to visualize exactly what the speaker mentions. My TikTok videos got way better once I figured out how to properly use B-roll to support my main shots.
Avoiding Overuse of Effects and Transitions
Too many fancy effects can wreck a home video faster than a toddler left alone with paint. Good footage tells a story clearly, without excess fade-ins or flashy transitions fighting for attention.
The most engaging videos rely on simple edits and basic effects—keeping viewers focused squarely on the content. Many beginners cram every possible transition into their videos, creating visual clutter that kills the story’s flow.
Instead, keeping transitions consistent—around two or three per video—gives the final product a clean, polished finish.
Effects should always serve a purpose, instead of just showing off. Your TikTok viewers will value gentle color correction far more than layering a ton of filters on a single clip.
Editing tools like Microsoft Clipchamp offer plenty of creative features, but using restraint actually reveals greater editing skill. Solid choices in timing, picking the right song, and sticking with straightforward transitions create stronger impact than flashy effects ever will.
Next up, we’ll cover exporting your completed video with the best format for easy sharing.
Exporting Your Video
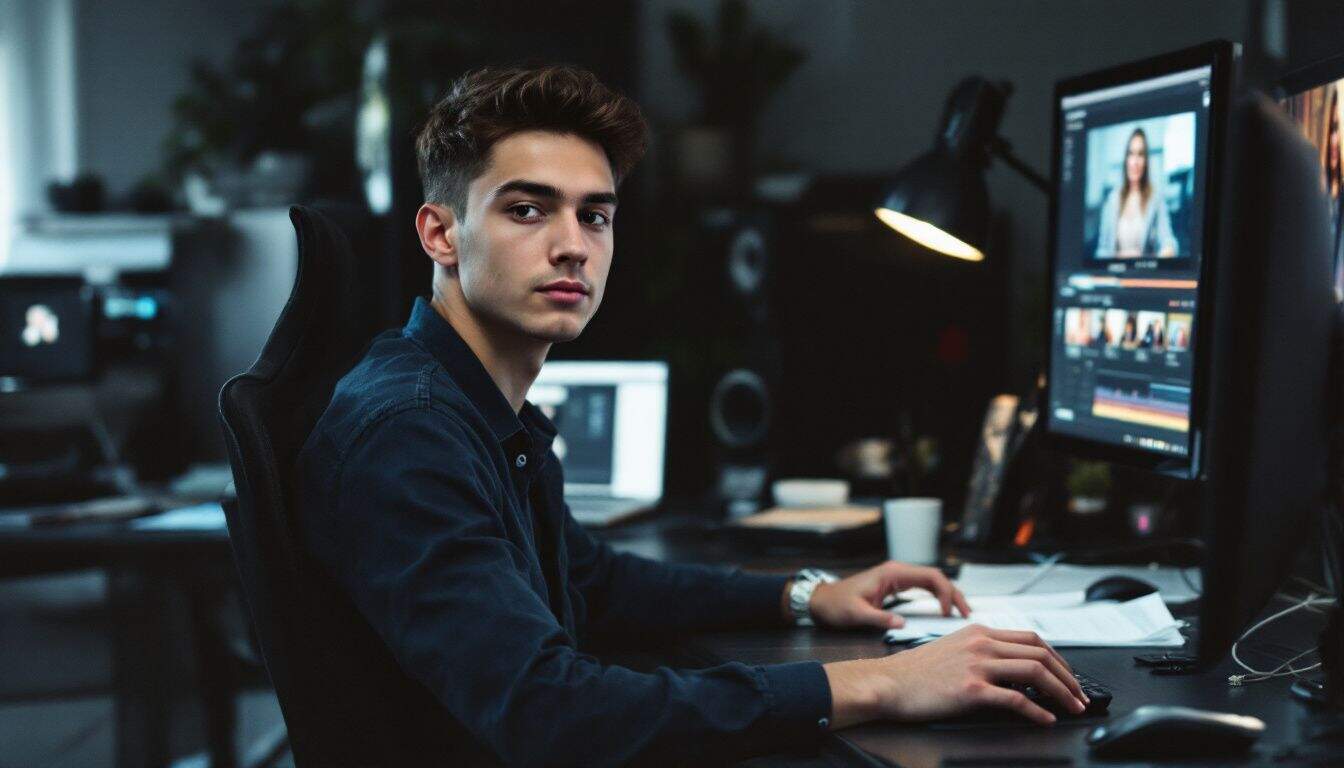
Exporting your video marks the final step in your editing journey. You need to pick the right format and size to make your video look great on TikTok, YouTube, or other streaming services.
Choosing the Right Format and Resolution
Choosing the best format and resolution really boosts your video’s quality. Where you plan to post matters—TikTok prefers settings different from YouTube. For most e-commerce clips, 1080p (Full HD) works great, providing sharp visuals without huge files.
Resolution, measured in pixels, directly affects how clear and detailed your video appears.
There’s a range of resolution choices available. For quick sharing, 720p does the job. At 1080p, your footage looks detailed enough for almost everything online. Special projects demanding ultra-clear visuals deserve the crispness of 4K.
Platforms each have unique upload guidelines, so videos often get compressed on social media. To ensure yours stays sharp, export using the recommended settings. Always double-check platform specs before hitting export in AcmeCut or similar editing tools.
Doing this saves headaches and spares wasted hours redoing your edits. Landscape mode generally suits most videos, except those meant just for smartphones.
Optimizing for Social Media Platforms
After selecting your video format, your next step is making that video pop on social media. Each platform has its ideal video length—Facebook and Instagram users love brief clips of about 15-30 seconds.
YouTube viewers, on the other hand, prefer videos around 6-8 minutes long. I made this mistake myself, posting a 10-minute clip on Instagram—it ended up with almost zero views!
Smart formatting is key for social media success. Since most folks scroll with muted sound, adding clear captions boosts viewer engagement and improves accessibility too. Film your videos using the highest quality settings on your smartphone camera for sharp visuals.
Tagging videos with accurate keywords also helps people discover your content easily. Personally, my videos got twice the views after adding captions and stronger keyword tags. Easy-to-use apps like AcmeCut provide handy built-in features for optimizing videos on social platforms.
Don’t overlook video thumbnails either—create vivid, appealing images that encourage people to hit play.
Saving Backup Files
Losing your videos means losing precious memories—like your daughter’s first steps. I learned that tough lesson myself, and now I keep three copies of every video. One copy stays on my Seagate BarraCuda drive, another goes onto my Toshiba X300 storage, and a third uploads to iDrive cloud.
This system saved me more times than I can count, especially during editing, when files got damaged or deleted by accident.
Google Drive is another solid option for backing up your finished videos and project files. Most editing apps don’t keep deleted clips forever—they usually vanish after a while—so an external backup matters.
Many women from my filmmaking group combine Microsoft OneDrive with physical drives, protecting their family memories from loss. Your phone camera catches amazing, special moments—reliable backups keep them safe for years to come.
Tips for Improving Your Editing Skills

Boost your editing skills by watching YouTube videos and trying new tricks each week with your mouse and keyboard. You can master shortcuts in AcmeCut that will cut your editing time in half and make your home videos look more like cinema.
Watching Tutorials and Practicing Regularly
Tutorials are a goldmine of video-editing tips, especially for busy moms and working women. You can easily find free how-to videos on YouTube showing how tools like AcmeCut help you create beautiful home videos.
Many tutorials break down tricky filming effects into clear, manageable steps—you can even follow them right from your phone or Windows desktop. Try watching one short guide daily; right after that, practice the skill on your own clip.
Video editing improves with regular practice. Set aside about 20 minutes, three times each week, and edit short clips taken on your phone camera. Doing this regularly helps your hands learn keyboard shortcuts and mouse moves more smoothly.
After just two weeks of consistent practice, many women see a remarkable increase in their skill level. Test out various transitions—like fade-ins and fade-outs—to find what suits your family movies best.
Hands-on editing makes your skills improve much quicker than simply watching how others edit.
Learning Keyboard Shortcuts
Keyboard shortcuts can seriously speed up your editing time—I’m talking cutting it in half. I learned this while editing some blurry footage from my daughter’s dance recital. Instead of digging through menus, I just hit Ctrl+Z to fix mistakes and tapped Ctrl+S to save what I’d done.
This shift took me from hours of mouse clicking down to just 30–45 seconds per correction.
The key here is simple: start by learning one shortcut at a time. Begin with easy ones like Ctrl+X to cut clips, then gradually try tougher commands. Take your time getting comfortable with each shortcut.
Honestly, the first week felt a bit clumsy, but by week three, my fingers did everything smoothly, almost on autopilot.
You can try my favorite trick: stick five shortcuts to your monitor screen on some bright sticky notes. Get comfortable with those first, then replace them with new ones as you become quicker.
Most video editing apps, including AcmeCut, list shortcuts right there beside their menu items. You’ll even find similar shortcuts in online editors when using browsers like Google Chrome, Safari, or Firefox.
Seconds saved here and there add up fast. Now, editing a family montage only takes me a single evening instead of a whole weekend.
Experimenting with Different Styles
Try fresh editing styles to make home videos pop! Even simple changes can make your family movies go from basic to incredible. Instead of always using standard transitions, switch it up—try fade-ins and fade-outs for a movie-like vibe.
Play around with color filters to set the mood… warmer shades for sunny days or golden memories, cooler blues for colder seasons or quiet moments. Most smartphones today record clear enough video to let you get creative and test out professional filming techniques.
Plus, editing apps like AcmeCut have built-in templates, making it easy to preview cool visual effects without starting from zero.
Testing different methods lets you uncover what works best for your personal film style. Maybe slow-motion turns out perfect for capturing special moments, or text overlays really help share your stories better.
The Lev Kuleshov effect explains that the way you place clips together can directly shape your viewers’ feelings. Don’t stick with just one editing method—push yourself to experiment, and your skills will grow quickly.
Now, let’s talk about exporting your final video masterpiece!
How Will Video Editing Transform in 2025?

Video editing tools will look very different by 2025. AI-powered options will handle dull editing tasks, leaving you free for creative fun. Videos captured on your smartphone will dazzle with visuals once limited to expensive gear.
Short videos will dominate social media, pushing editing apps like AcmeCut to introduce simpler tools for quick creations. I’ve already seen these changes in my personal digital scrapbook projects.
Even more exciting—interactive videos will become common. Viewers could click right on items in your vacation video to learn more. Live-streaming editing options will expand too, letting you tweak your videos while chatting casually with friends.
Vertical videos will continue improving because most viewers prefer watching on mobile now instead of desktops using older software like Windows 7 or browsers such as Microsoft Edge.
People Also Ask
What apps can I use to edit my home videos?
You can find helpful video editing apps in the Play Store for Android and Windows Mobile devices. Websites like PCMag.com and ExtremeTech regularly review excellent options for turning basic footage into impressive movies.
How do I reduce visual noise in my home videos?
First, remove unwanted scenes and clips that don’t add value to your video. Clear, steady shots are key—use a tripod or stable surface for your phone or camcorder. Later, trim out any shaky footage during editing for smoother results.
What’s the best way to start and end my home videos?
Use a fade-in effect at the start and fade-out at the end, giving your videos a polished feel. Also, finishing with a direct request—such as sharing or commenting—encourages viewer response.
Should I plan my home videos before filming?
Absolutely! Storyboards help you visualize each shot clearly before filming starts, saving you editing headaches later. Dedicated home filmmakers sometimes even use a clapper board, making it easier to pinpoint scene changes in editing software.
How can I add text to my home videos?
Most video editing apps let you quickly add captions directly onto your video. These captions clearly highlight important details or messages for your viewers, and it usually takes just a few clicks to create them.
References
- https://www.finchley.co.uk/finchley-learning/pros-and-cons-of-video-editing-free-online-vs-paid-software
- https://bostoninstituteofanalytics.org/blog/10-best-easy-to-use-video-editing-software-for-beginners-complete-detailed-guide/ (2024-01-19)
- https://metrobi.com/blog/top-10-video-editing-software-create-stunning-videos/ (2025-01-20)
- https://www.techsmith.com/blog/edit-video/?srsltid=AfmBOortuAJ06D2rwYX1MH3v1u5pwldd4q6ib420wMZau6XeK4J_lMhY
- https://www.iconik.io/blog/10-tips-to-organize-video-files-for-faster-edits
- https://www.descript.com/blog/article/11-basic-video-editing-principles-for-budding-filmmakers
- https://www.techsmith.com/blog/edit-video/?srsltid=AfmBOor-9TtC5M4lZXv8tO-cwlKj0KwheRRrDaLUO8t1LUHBvw1kQHbs
- https://vimeo.com/blog/post/adding-video-transitions (2023-07-26)
- https://www.linkedin.com/advice/3/how-can-you-create-slow-motion-time-lapse-video-editing
- https://www.techsmith.com/blog/how-to-make-a-video-slow-motion/?srsltid=AfmBOoqjkhWg7gmbWoNeXOgENVY088ygccIfB6sAd1PcZo6Dewa8gjqT
- https://riverside.fm/blog/how-to-remove-background-noise-from-video-audio
- https://flocksy.com/resources/the-power-of-adding-background-music-to-your-video/
- https://www.capcut.com/resource/how-to-sync-audio-and-video
- https://support.google.com/youtube/answer/13521601?hl=en
- https://storykit.io/blog/text-overlay
- https://www.researchgate.net/publication/277867686_The_Effects_of_Still_Images_and_Animated_Images_on_Motion-Related_and_Non-Motion_Related_Learning_Tasks_in_College_Students_of_Different_Levels_of_Field_Dependence
- https://www.linkedin.com/advice/0/how-can-you-edit-your-video-create-smooth-logical (2023-08-17)
- https://riverside.fm/blog/b-roll
- https://lwks.com/blog/common-video-editing-mistakes-and-how-to-avoid-them-part-two
- https://www.byteplus.com/en/topic/41643 (2024-11-18)
- https://www.indirap.com/blog/7-effective-tips-for-video-optimization-for-each-social-media-platform
- https://invideo.io/blog/how-to-edit-videos/ (2020-11-19)
- https://daily.dev/blog/10-video-editing-tips-for-engaging-developer-tutorials (2024-06-25)
- https://www.derek-lieu.com/blog/2019/11/26/how-to-learn-editing-keyboard-shortcuts
- https://blaremedia.net/art-of-video-editing/
- https://pps.innovatureinc.com/top-10-video-editing-trends/ (2025-01-21)
