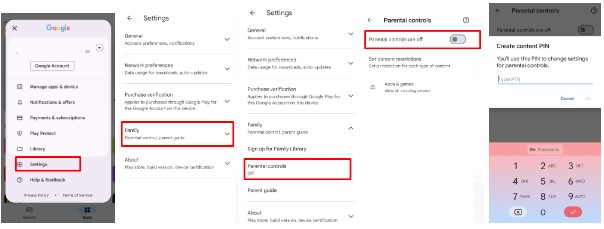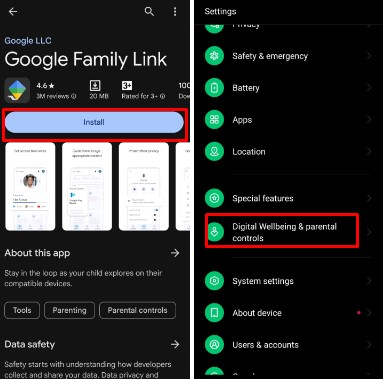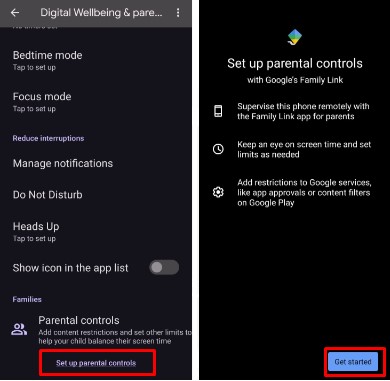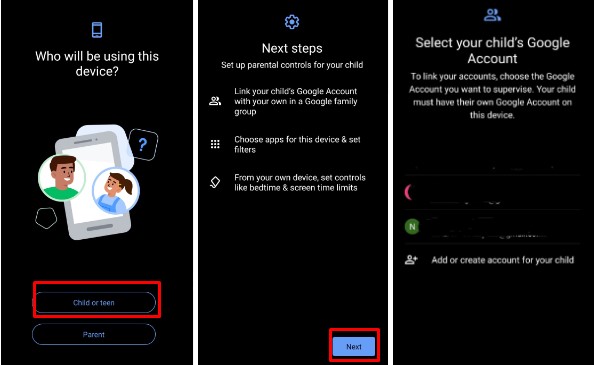Children’s attraction to digital devices can’t be ignored, especially when they spend most of their time on smartphones. It increases the risk of accessing inappropriate content and excessive screen time. To manage this, parental controls can be set on their devices.
This guide will teach you step-by-step how to set up parental controls on Android and iPhone.
Importance of Parental Controls on Smartphones
Parental controls on smartphones are important for the security and well-being of kids and teenagers. The reasons why they are important are here:
- Parental controls help like mSpy prevent children from accessing inappropriate content that is not suitable according to their age and mental health.
- With parental controls, parents can monitor children’s online activities. Parents can detect and address any signs of cyberbullying early.
- Parents can decide how much time children can spend on their devices. In this way, they can manage to keep a balance between screen time and other healthier activities.
How to Set Parental Controls on Smartphones: A Step-by-Step Guide
You can set parental controls on both Android and iPhone. So, let’s discuss how to set parental controls on iPhone and Android step-by-step:
How to Set Parental Controls on Android Devices
On Android devices, parental controls can be set in two ways. Do one of them and you’ll be able to block child from adding contacts on android and much more. So here you have them:
Steps to Enable Parental Controls via the Google Play Store
Step 1: Open the Google Play Store app on your child’s Android device.
Step 2: Tap the profile icon or the three horizontal lines to open the menu.
Step 3: Tap on “Settings,” and find and tap ” Family ” in the settings menu.”
Step 4: Select the “Parental Controls” and tap the toggle switch next to “Parental Controls are off” to turn them on.
Step 5: You are prompted to create a PIN. Enter the PIN and confirm it again. This PIN will be required to change the parental control settings, so choose one that is easy for you to remember but not for your child.
Step 6: After turning on parental control, you can set age restrictions on apps and games. Select the age limit according to your child.
Using Google Family Link For More Comprehensive Control
Google has created a Google Family Link app to comprehensively control the child’s device. Follow the steps to link the device with your child’s device:
Step 1: Install the Google Family Link app from the Google Play Store.
Step 2: Now, in your child’s device, open settings and tap “Digital Well-being & parental controls.”
Step 3: Look for the parental controls, tap on them, and then tap “Get Started.”
Step 4: Follow the on-screen instructions to complete the process.
Now, your phone is linked to your child’s phone. You can apply restrictions on the content of YouTube, Google Chrome, Google Play, Google Search, Google Google Photos, and Google Assistant.
Importance of Regular Review and Updates
To effectively use parental controls, regularly review and update the parental control settings according to your child’s changing needs, age, and maturity level. This will help you better monitor your child’s behavior and online activities.
How to Set Parental Controls on iOS Devices
iOS devices have built-in features to set parental controls. So, it’s easy to set up iPhone parental control without any apps. It can be done in two ways:
Steps to Enable Parental Controls via Screen Time
Step 1: On your child’s iOS device, open the settings app and tap “Screen Time.”
Step 2: Tap on Turn on screen time and then continue to the introduction screen.
Step 3: Tap “This is my Child’s iPhone” to indicate that the device is for a child.
Now, you can set screen time limits and app limits and manage screen time from your device. Simply go to settings, tap on Family Sharing, and then Screen Time. Then, follow the onscreen instructions.
Configuring Content and Privacy Restrictions
If you want to apply restrictions for any type of content that your child cannot access, you can turn on the content and privacy restrictions within the Screen Time menu. Content and privacy restriction settings will enable you to configure various restrictions, such as iTunes and app store purchases. You can set restrictions on age-appropriate content like TV shows, movies, music, apps, and websites.
Importance of Regular Updates to Ensure Age-Appropriate Settings
Regular updates to iOS parental controls make sure that the settings remain age-appropriate as your child grows and their habits change with maturity. This will also help protect them from cyber threats and promote healthy digital habits.
Parental Control Applications
The most advanced way to set parental controls is by using third-party apps. Several parental control apps are available online that can assist in setting parental controls on your child’s device. Most apps have the same features, so it is difficult to decide which is the best parental control app. However, some of the most popular parental control apps are mSpy, Eyezy, Parentaler, Qustodio, etc.
These apps not only set parental controls but also give you full access to your child’s device remotely. You can track their location in real-time and monitor their messages, activities on social media apps, call logs, and much more.
But keep in mind that before installing these apps on your child’s device, communicate with them that they are for their safety. In this way, you will not harm their self-esteem.